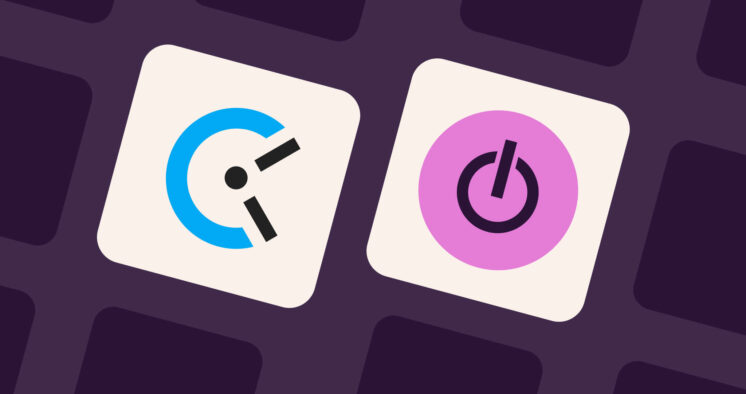Learn how to make an attendance sheet in Excel in six easy steps. Save hours wasted tallying attendance registers.
Are you tired of going over attendance registers every month — making counting and calculation mistakes?
An easy digital system to track attendance would help.
What if you could create a simple yet efficient attendance sheet in Excel? No more headaches from maintaining a register or endless calculations.
In this blog post, we’ll show you exactly how to make an attendance sheet in Excel, track absences, and streamline your attendance management process.
Let’s get started.
How to create an attendance sheet in Excel
Tracking attendance in Excel is easy, but setting up an attendance sheet can be tricky if you’re not an expert. That’s why we’ve put together the six steps you must follow to get your attendance register up and running. They are:
- Step 1: Create columns for each date for a month
- Step 2: Add names in the first column
- Step 3: Color-fill columns for weekends and holidays
- Step 4: Set inputs using Data Validation
- Step 5: Create a function to calculate the presence and absence
- Step 6: Add the final details
Download our free attendance tracker template
If you don’t want to go through these steps, we have created a handy, monthly attendance sheet template to track attendance in Excel 👇
Download the Excel template here. If you prefer Google Sheets, click here.
To use this employee attendance tracker template, double-click the month cell, input your chosen month, and the appropriate dates will be applied automatically.
Now, let’s look at the steps in more detail.
Step 1: Create columns for each date for a month
NB: You can use the same steps to create a weekly or quarterly attendance spreadsheet by simply selecting the right number of columns for your needs.
Open a new Excel workbook and select enough columns to cover each day of the month. Add one extra column at the beginning to list employee or student names and two columns at the end to total monthly attendance. That gives 33 columns, or from A to AG.
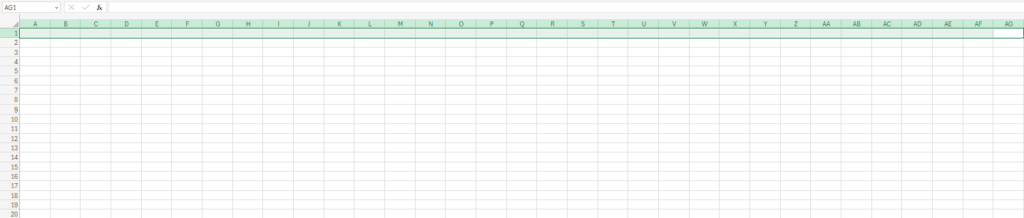
Highlight cells A1 to AH1 and merge them, then change the color to match your company branding. Add your company name followed by “attendance tracker” to create the title for your spreadsheet and center-align the text.

Next, add the title “Employee Name” in cell A4 and make the column wider by dragging the right-hand side until it’s big enough to comfortably fit the title. Center-align the text.
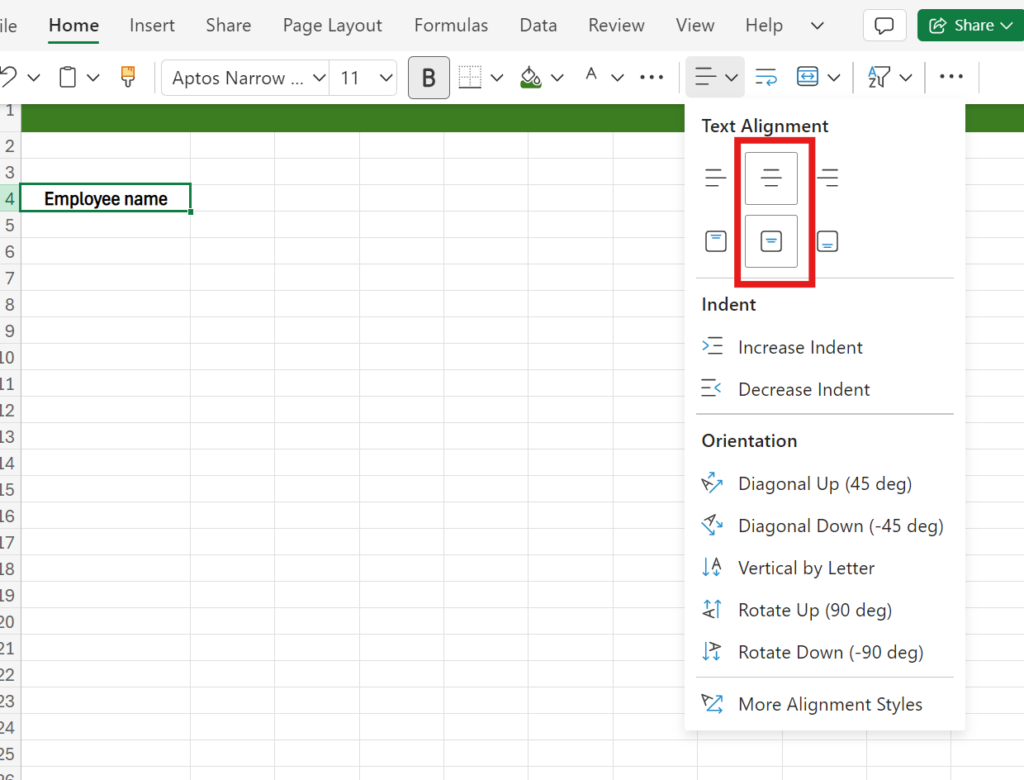
Next, from cell B4 to AF4, add numbers one through 31 to represent the days of the month and center-align them. You won’t need much space in the date columns, so you can make them smaller.
Select columns B to AF, then click and drag the right side of column B until the cells are larger than the numbers.

Lastly, highlight cells B3 to AF3 and merge them. Add the month and year to the cell and center-align the text. You can change the color to fit your branding and make it stand out. You may need to change the formatting to “text,” as Excel will likely want to change it to date format.
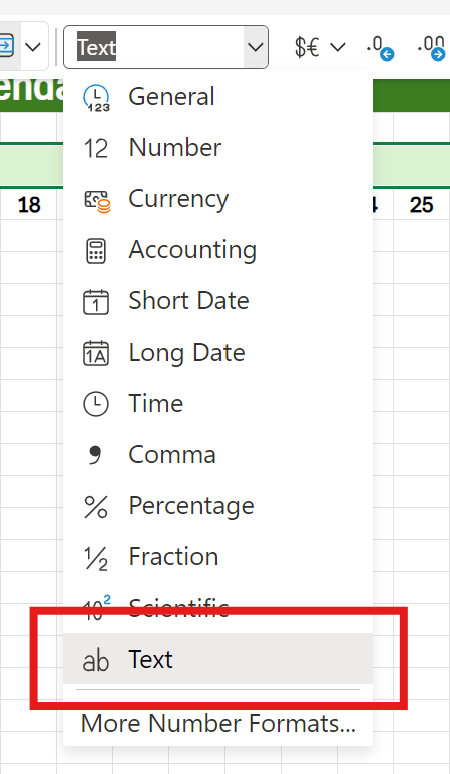
Your spreadsheet should now look like this:

Step 2: Add names in the first column
You can add your employees’ names starting in cell A5. We’ve put them in alphabetical order by their last names to make it easier to find a specific employee.
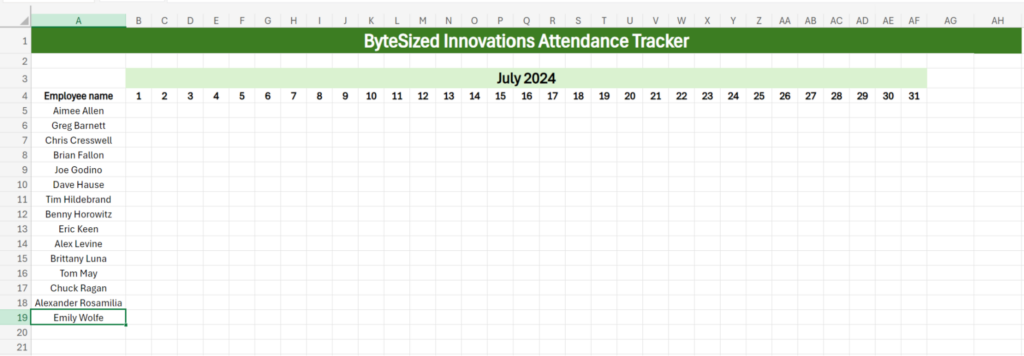
Step 3: Color-fill columns for weekends and holidays
Next, you can make it easy to tell weekends and holidays apart from regular workdays by changing the color of the cells they fall on. In our example, we used black for the weekends and light orange for the public holidays.
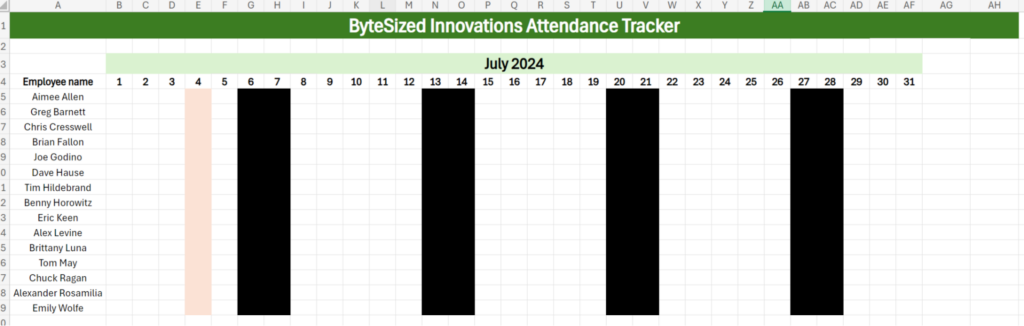
If you need to track weekend attendance, choose a lighter color so attendance notes are visible, but weekends are still clearly separated from weekdays.
Step 4: Set inputs using Data Validation
For Excel to track attendance properly, you must ensure all staff enter their presence or absence in the same way. If you have a jumble of different tracking methods, like Here, Yes, +, Took off, In until 12, etc., the functions we add in the next step won’t work.
So, we use data validation to ensure everyone follows the same tracking method.
Start by selecting the cells where the data will be logged. In our case, that’s from B5 to AF19, like so:
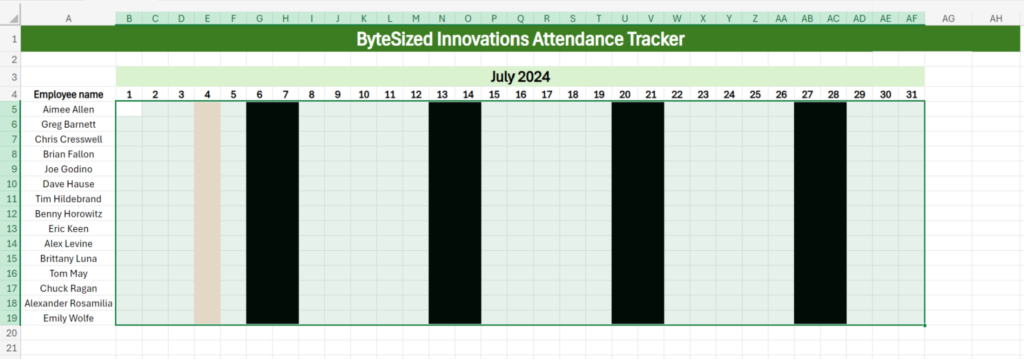
Then, click the Data menu, then Data Validation. It looks like this:

When the menu opens, click on the drop-down below “Allow” and select “List”:
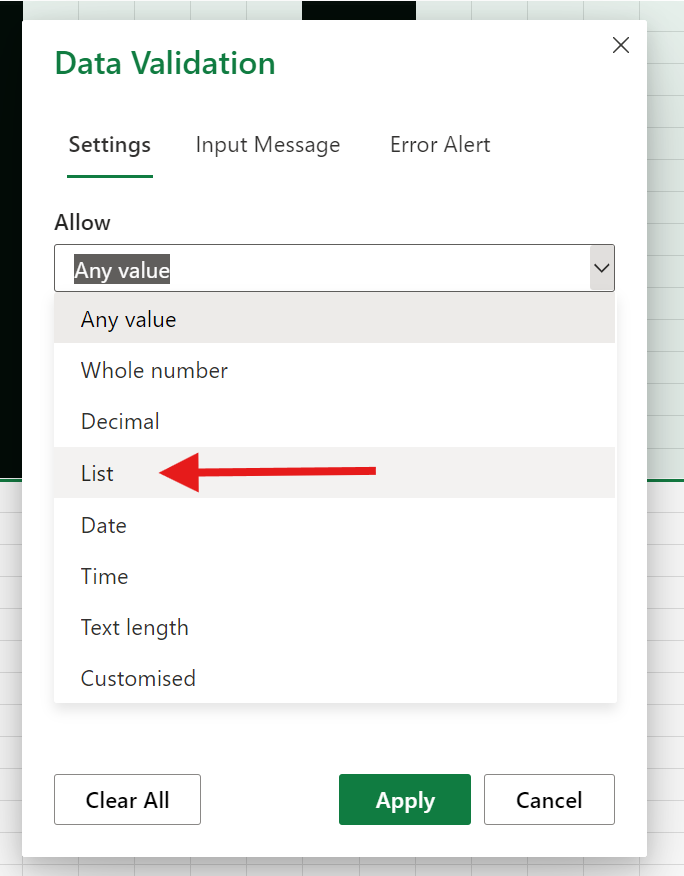
Add your options to the Source box. These could be Present and Absent, a shorthand version, or whatever you choose. Make sure to add an option for half days if you want to track those.
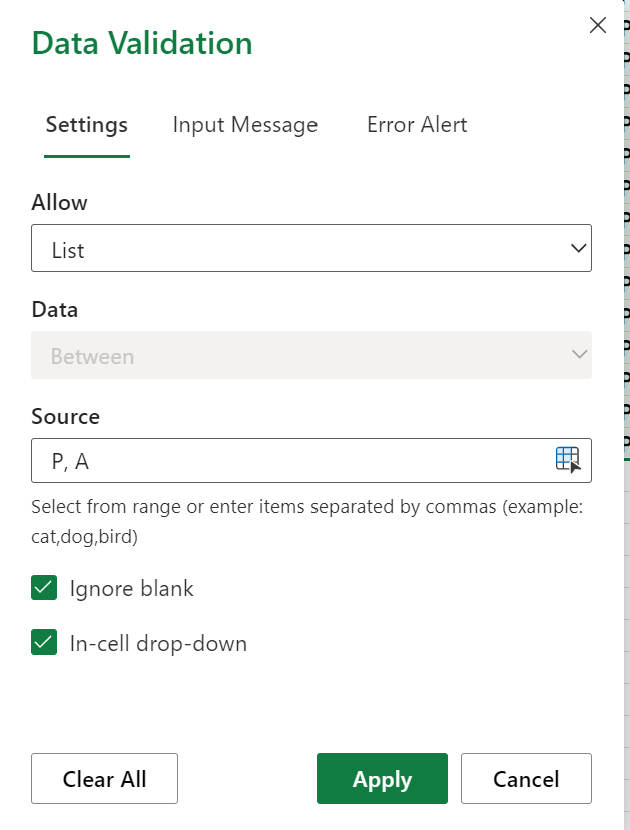
Click Apply, and Excel will populate the cells with a drop-down menu for your employees to choose from:
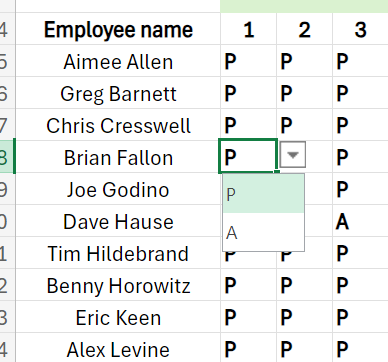
Step 5: Create a function to calculate the presence and absence
Remember those two columns we added at the end after the dates?
Using Excel functions, we’ll tally up each employee’s attendance and absences.
First, add the title “Present days” to cell AG4 and “Absent days” to AH4. Change the cell color so they stand out.
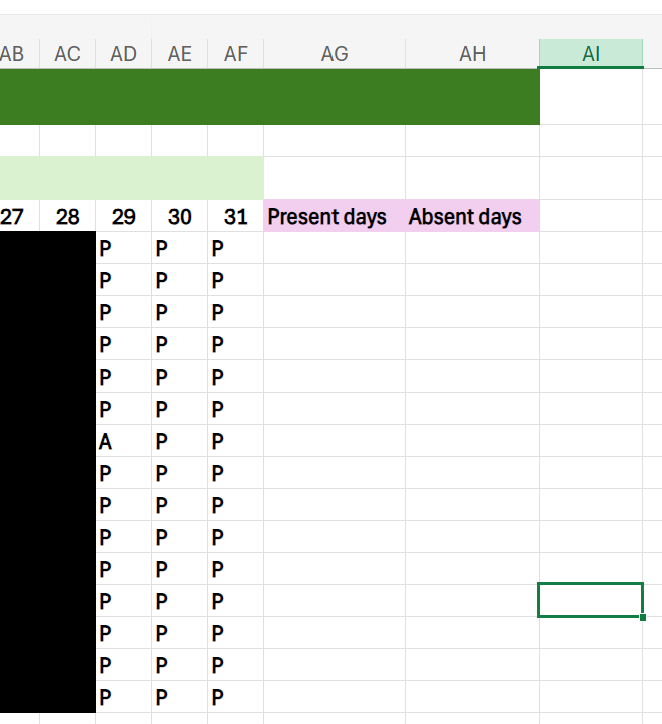
Next, we need to add a COUNTIF formula in cell AG5. To do this, type =countif and select the COUNTIF option. Then, enter the cell range, a semi-colon, and the text it should count in quotation marks, followed by a closed bracket. So, for our example, the Excel formula would be =countif(B5:AF5;”P”).
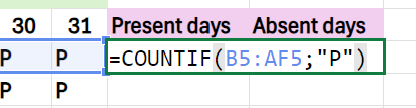
Repeat the same process in cell AH5, swapping the criteria for your absent marker.
Now, you can copy the formula into the rest of the column by clicking and dragging the small green box in the lower right corner of the cell until all your desired cells are highlighted. Repeat for the Absent days column.
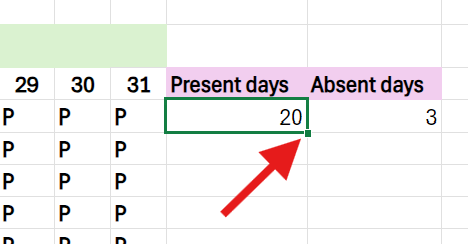
You should now have a spreadsheet that looks a little like this:
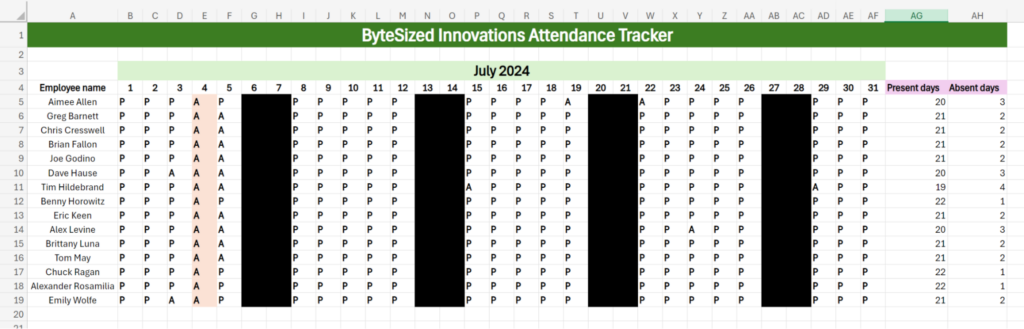
Step 6: Add the final details
Finally, tidy up the sheet and add some final details to the sheet.
Some suggestions for final touches are the following:
- Name the Sheet
- Bold headings
- Add borders
- Use colors that suit your brand
- Lock the cells you don’t want employees to edit
- Apply conditional formatting to the rows to make the information easier to read and to make absences stand out
Here’s our finished sheet for reference:
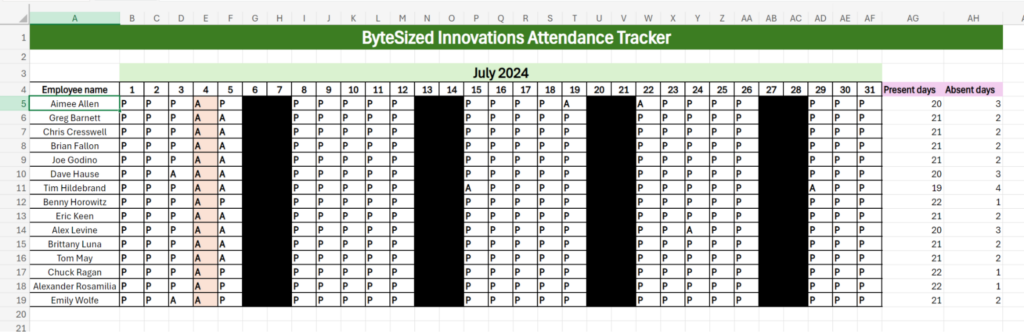
After implementing the final details, share the sheet with your team and grant them access to edit the document.
What are the use cases of an Excel attendance sheet?
Excel attendance sheets can be used for various applications when you need to track a group’s attendance, including:
- Employee attendance: Ensure payroll calculations are correct and analyze productivity in relation to employee attendance records. We recommend using an Excel timesheet as well if you need work hours data for hourly-rate employees.
- Class attendance: Monitor student attendance and absenteeism and address attendance-related issues before they become bigger problems. Assess attendance habits and how they relate to academic achievement. An attendance sheet can also help foster accountability and discipline.
- Event attendance: Conferences, seminars, and courses can all benefit from an attendance sheet. Attendance data can help establish the event’s success and contribute useful information to marketing campaigns and capacity planning for future events.
Next, look at the benefits of using an Excel attendance sheet.
What are the benefits of an Excel attendance sheet?
An Excel attendance spreadsheet has various benefits for all three use cases mentioned above. Some of them are:
- Accessibility: MS Excel is easily downloadable onto your desktop or laptop, meaning users can edit their spreadsheets offline. It’s also accessible through Excel Online or a mobile app from virtually any device.
- Ease of use: Although the setup is time-consuming, the finished Excel attendance spreadsheet is simple. Employees or students must simply enter their attendance or absence details in the correct column.
- Cost-effectiveness: To use Excel, you need a Microsoft Office 365 subscription, which costs $7.20 per user per month for the basic business package that includes Team, Word, PowerPoint, and more. You can also use Excel Online for free.
Although these are strong benefits, an Excel attendance tracker has limitations. We’ll cover them in the next section.
What are the limitations of an attendance tracker created in Excel?
Despite its benefits, tracking attendance with Excel has several drawbacks and limitations. They include:
- No advanced attendance tracking features: Excel is a worksheet creation and management tool, so it does not have advanced attendance features like real-time updates, notifications for missed attendance, and analytics to identify attendance patterns.
- Easily manipulated and error-prone: Microsoft Excel spreadsheets rely on manual data entry, which makes them vulnerable to human error and manipulation. This means that the data included in the worksheet loses some of its credibility, as it may have been falsified.
- Hard to manage: Operating an Excel attendance report can be difficult as it can easily go astray when multiple people work on the same worksheet. However, this is unavoidable, as everyone needs to input their data manually.
- Measuring productivity is difficult. Attendance trackers in Excel are great for recording attendance and absence, but to measure productivity, you’ll need an employee’s total work hours to compare against output. That means using multiple spreadsheets and tools.
These limitations might be a deal breaker for your business needs. Thankfully, there is an alternative.
What is the best alternative to an Excel attendance spreadsheet?
Excel is a good tool for tracking attendance on a small scale, but it may not be the right fit for you due to the lack of advanced features and the manual nature of data input.
A better option is time and attendance tracking software that allows you to record the time spent on different tasks and projects instead of simply recording attendance.
Thanks to its advanced features, Toggl Track is a tool that enables you to track time, attendance, productivity, and performance. Those features include:
- Automated time tracking: Toggl’s desktop app allows users to track background activity on every website and program they view for 10 seconds or more. This information is used to create a time entry from the Timeline View, and users can decide which entries to log in to so their privacy isn’t impeded.
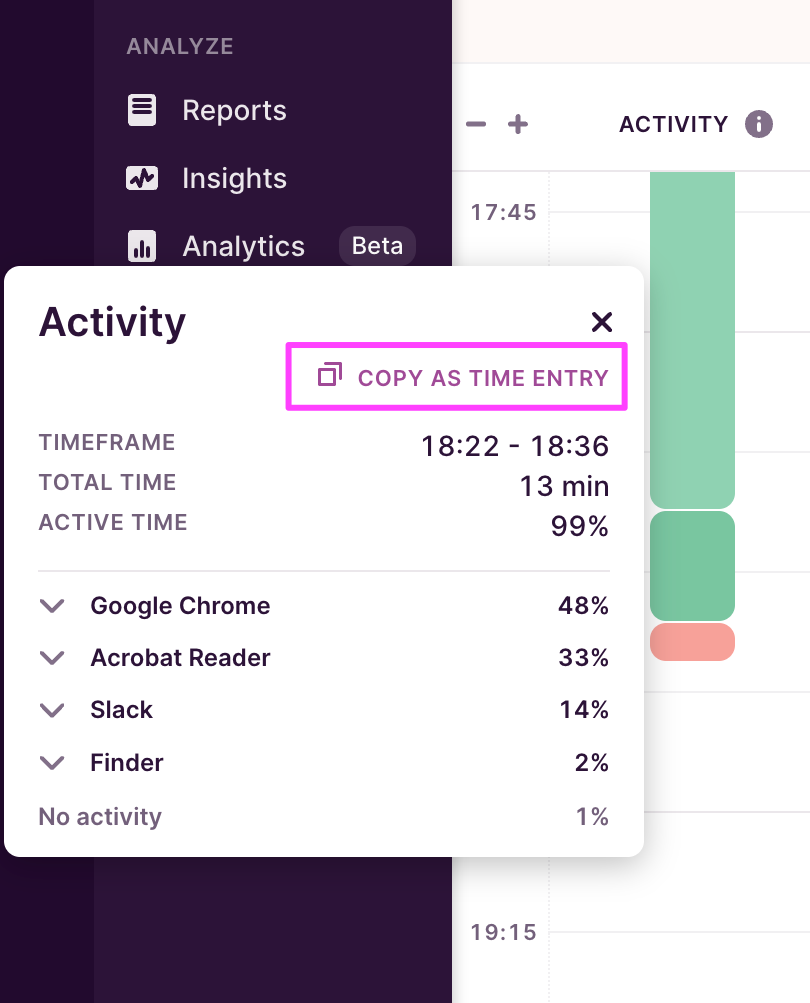
- Timesheets: All time entries recorded in Toggl Track are automatically entered onto a timesheet, which keeps a user’s attendance and total hours, saving time and manual work. If needed, users can submit the timesheets to admins for Approval before they’re sent to payroll.
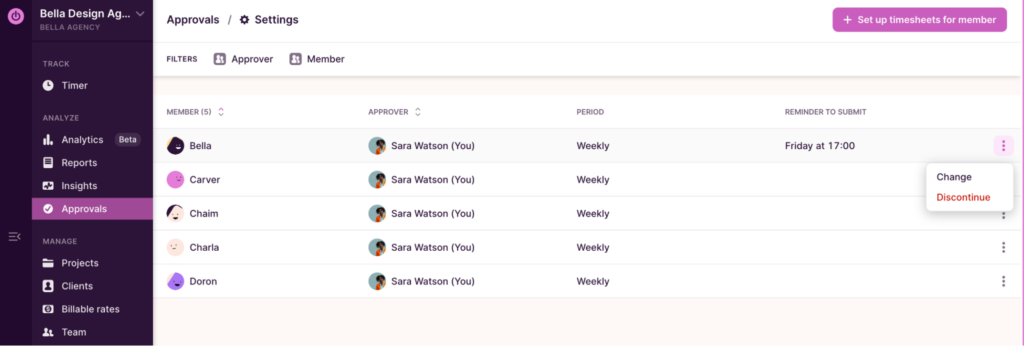
- Time reporting and analytics: Toggl offers Detailed, Summary, and Weekly reports where admins can see different breakdowns of team attendance and how their hours were spent. Custom dashboards are used to collate and view the time data in different ways, such as for productivity monitoring.
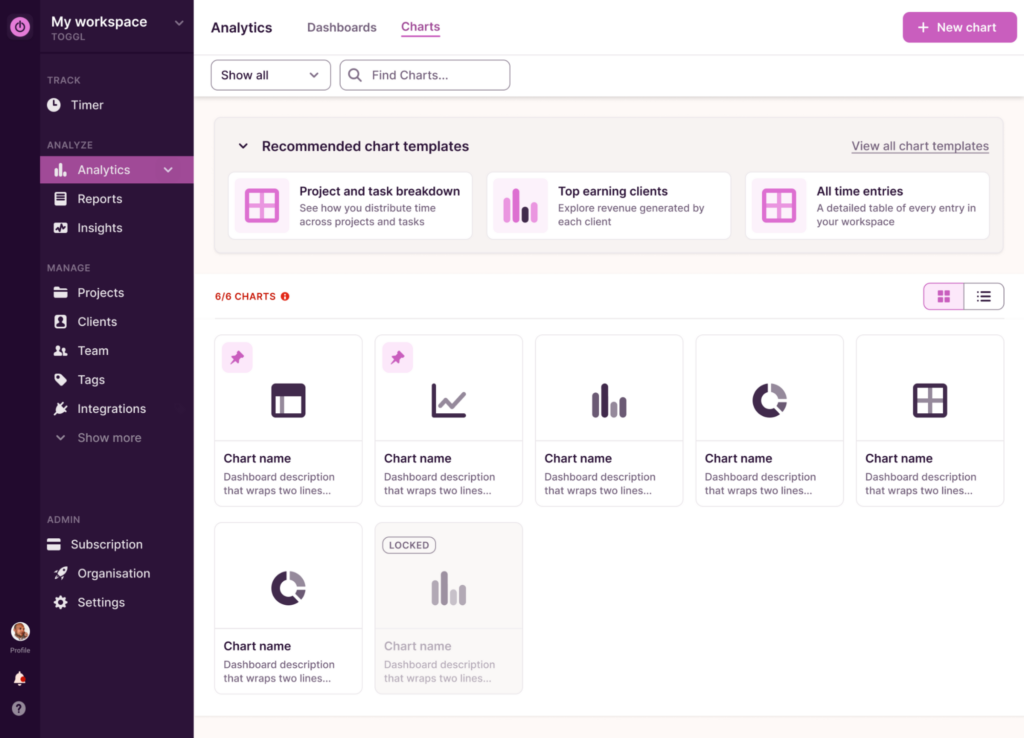
If you need advanced features and a deeper understanding of how your team spends their day beyond their attendance, a time tracking tool like Toggl Track is the way to go.
Over to you
Monitoring attendance helps you track employee absenteeism. It’s critical for managing time off and improving employee productivity.
While an Excel attendance tracker spreadsheet is useful for mall teams, its limitations make it unviable for larger organizations with more advanced attendance tracking needs.
Using time and attendance tracking software like Toggl Track helps users monitor attendance and work hours while giving them the reporting and analytics features needed to monitor productivity and performance all in one place.Sign up for Toggl Track for free and see how it can streamline your time and attendance tracking.
Work tools to elevate your productivity – apps for incredibly simple time tracking and effective project planning.