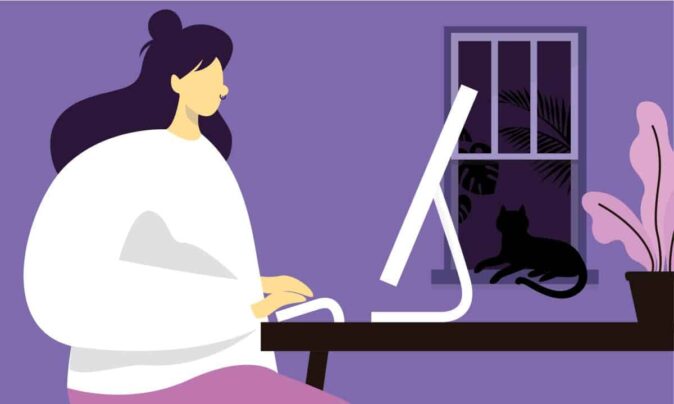If there’s two things the Toggl Plan team love, it’s shortcuts & the flexibility to choose our own way of working.
Just recently we launched a new shortcut for one of the most fundamental things you can do in Toggl Plan – creating a task. It made us think of all the other ways the same thing can be achieved. There isn’t a right or wrong way, rather to each their own.
Keep on reading to find your go-to method of adding tasks or discover opportunities you might have missed.
1. The New Shortcut – N
The shortcut is a great way to get straight into a task popup and figure out the details (dates, assignees etc.) from there. It opens up a new task popup that is pre-filled with certain information, depending on the view you’re in.
- On Team Timeline – the task is automatically assigned to whoever is the first person in that team. Start and end dates are always equal to today’s date, making it a one day task by default.
- On Project Timeline – the task is automatically matched with the name, the first segment and the first status of the plan you’re looking at. Start and end dates also match today, making it a one-day task. However, the task isn’t assigned to anyone.
- On Plan Board – the task is automatically matched with the name, the first segment and the first status of the plan you’re looking at. It will not have dates, but instead you’ll find it in the leftmost column on the board. The task isn’t assigned to anyone.
You can choose to either name the task and save it right away or also edit task properties to meet your needs.
2. ‘+Add Task’ Button in Top-Right Corner
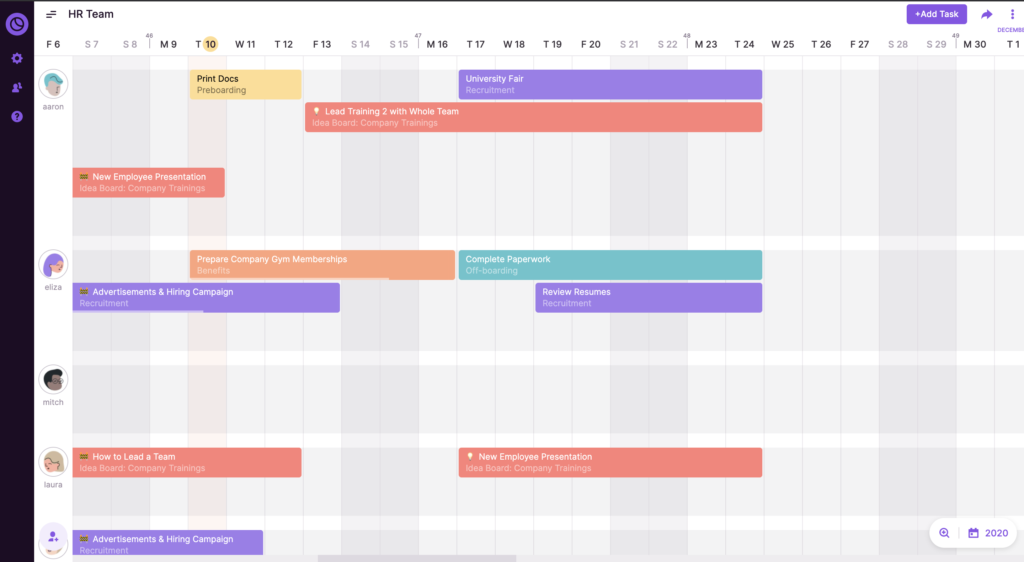
A convenient and always visible place to add a task quickly, no matter what you’re looking at. It works the same way as the N shortcut in terms of pre-filled properties.
3. Click on a Team or Project Timeline
Back to the roots! This is how most of the tasks in Toggl Plan are created. It’s the most convenient and fastest way for two reasons:
- Assuming you’re looking at the right view, you can add a lot of relevant information (dates, plan, assignee) to the task just by picking the correct place on the timeline.
- It’s the fastest way to create a multi-day task – simply click and drag on the timeline to create a longer task in one move.
4. ‘+’ and ‘+Add Task’ on Plan Boards
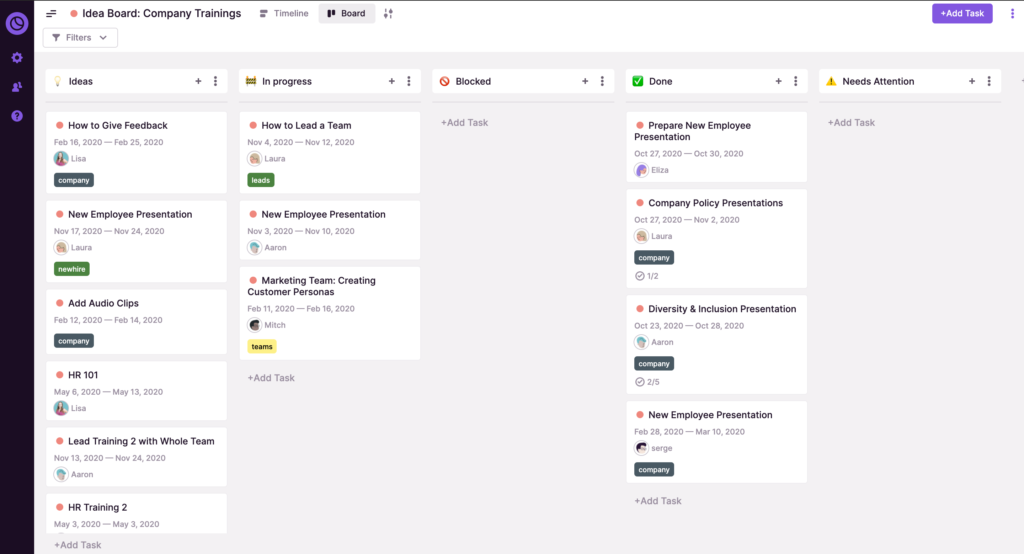
In boards view, tasks can be added straight to the desired status column from one of the following two locations:
- At the status header from the ‘+’ sign, in order to add a task to the top of the column.
- At the bottom of the status column from the ‘+Add Task’ button to send the task to the bottom of the list.
5. Browser Extensions
Got an idea from an article you read or a memo in your inbox? Our Chrome and Firefox Extensions allow you to create a task on any page you visit with the click of a button.
6. Duplicating a Task
While technically you’re duplicating a task, practically you’re still adding a new one to your timeline. Duplicating a task is super easy and can be done in one of the following three ways:
- In timeline view, hold Cmd (Ctrl for PC) and drag an existing task on timeline. This will create a duplicate that you can release at your desired destination.
- Alternatively, right-click on the task and choose Duplicate from the drop-down menu.
- If you’re already looking at a task popup, you’ll find the Duplicate option in the top-right corner three-dot menu.
7. Duplicating a Plan With Tasks
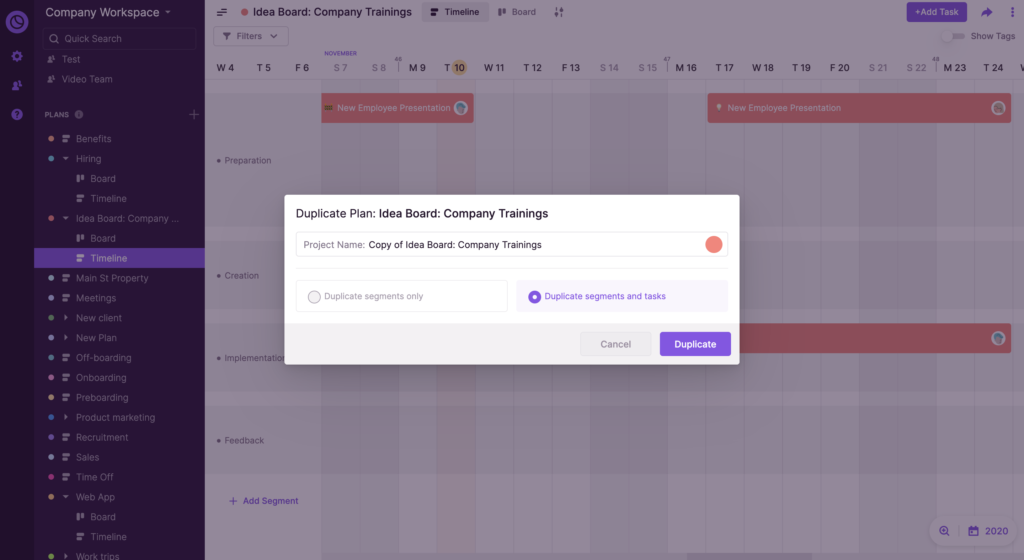
If many of your projects tend to look alike, duplicating an existing plan and simply re-adjusting the dates for the tasks might be a good fit for you. You can find the option to duplicate a plan from the three-dot menu that appears on the sidebar when hovering over the desired plan or in the right-top corner from the three-dot menu in plan view. You’ll then be prompted with a popup that gives you a choice between either only duplicating the plan and it’s segments or also tasks within that plan. By choosing the latter, you’ll create as many new tasks as your old plan had.
8. Importing Tasks
Instead of tediously copying data from a spreadsheet or a different tool to Toggl Plan, you can import tasks and their basic properties in bulk. Data import can be found in board view:
- For new Plans you’ll see the import button on the empty board.
- For existing Plans you can import tasks from the 3-dot menu in the top right corner.
You can find a link to our import file template in our Help Center.
9. Recurring and Multi-Assigned Tasks
While technically you’re not creating new tasks, these features will still help you fill your timelines.
- By adding multiple assignees to the task, the assignment will be automatically displayed on each person’s timeline. This will speed up keeping everyone’s timelines up to date as well make sure everyone involved has access to and is updated with the same information.
- By making the task repeat, you’ll see it on your timelines at the interval of your choice. Read more about recurring tasks here.
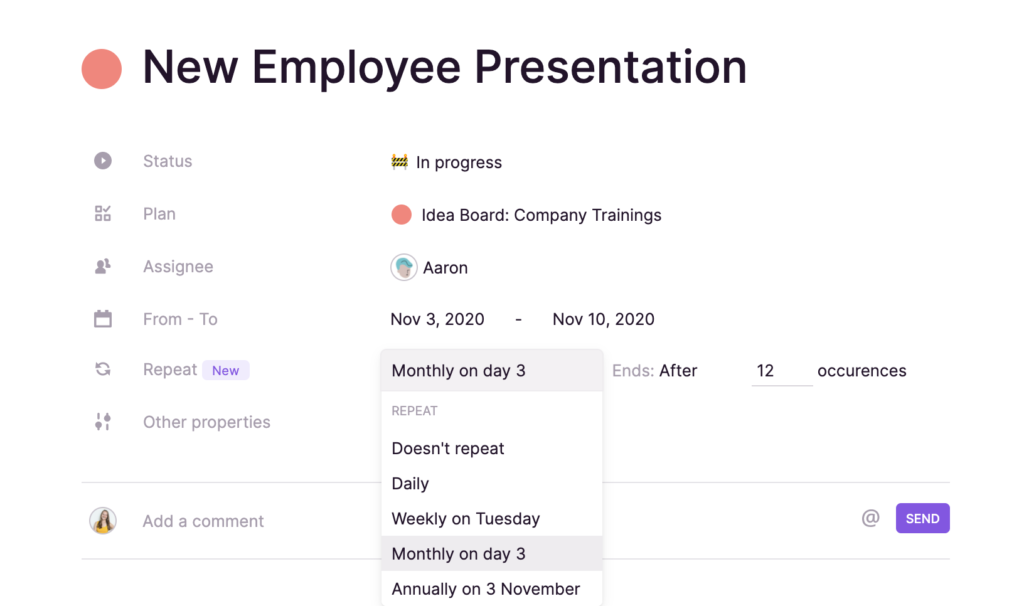
Both features don’t have one-off exceptions so it’s essentially showing the same task with the same notes, checklists etc. in each occasion. When making a change to a recurring task, you’re changing all the instances.
10. Mobile App Timelines
While our mobile app is a work in progress and only supports Team and Project Timelines and a daily agenda view, you can still use it to add tasks to your timeline on the go. It’s available in Apple Store and Google Play.
If None of These Float Your Boat…
Finally, there are also plenty of people who don’t need to add tasks to Toggl Plan themselves. Toggl Plan is also a great team and freelancer management tool, making it super easy to assign tasks to colleagues or contractors and letting them marvel in the awesome feeling of marking tasks done. After all, that’s the real fun part.
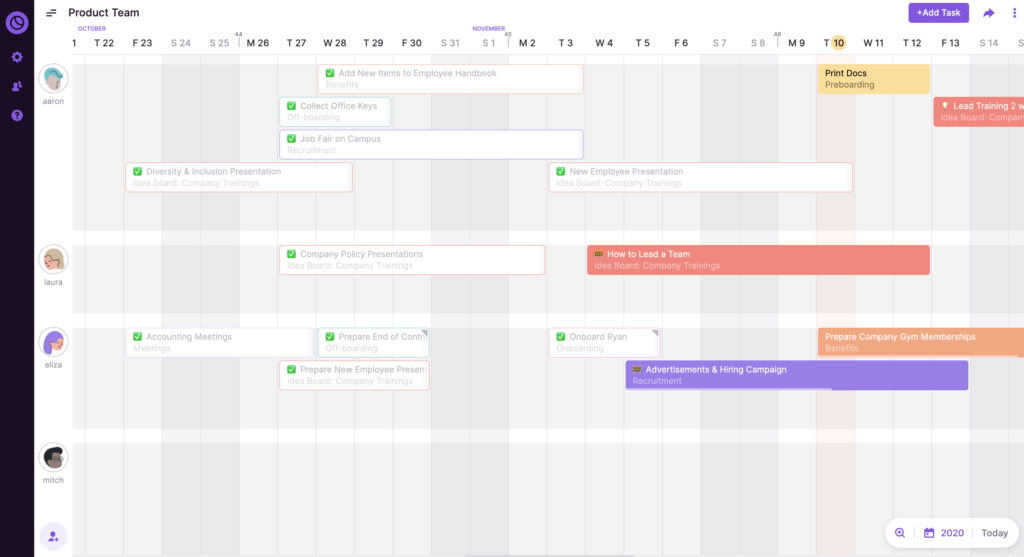
Kati Kuustik is a marketing and analytics specialist at Toggl Plan, where she helps the product and marketing teams better understand user behavior in order to translate that into valuable product updates and effective campaigns.