11 Best Resource Management Software Tools [2024]
15 min read
Optimize team workload with our resource management tips. Discover strategies and tools to enhance team efficiency and ensure successful project delivery.
Here are our top articles starting from the basics.

Employee productivity measures how well employees do their jobs...

Knowing how to monitor and manage project resources can...
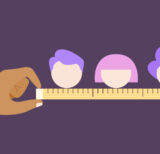
You can measure employee productivity by: We will analyze...

Discover the tools, techniques, and processes for effective resource...