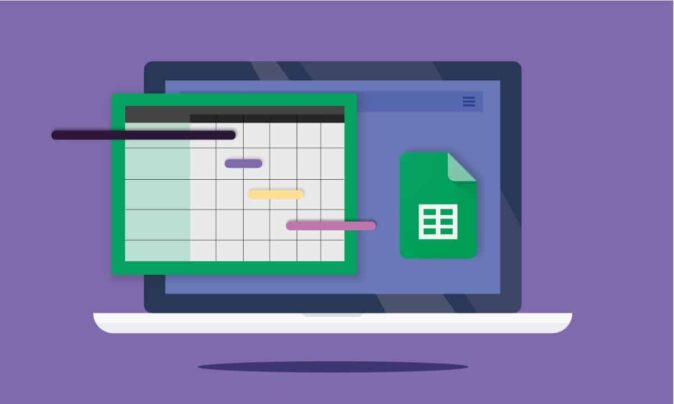Google Sheets is a powerful Excel alternative. However, it does not come with Gantt charts. In this article, you’ll learn how to make a Gantt chart in Google Sheets using the built-in stacked bar chart.
Specifically, you’ll learn:
- What is a Gantt chart?
- What are its main elements?
- Pros & cons of Google Sheets Gantt charts
- How to create a Gantt chart in Google Sheets?
- And, using free Google Sheets Gantt chart templates
In addition, you’ll also learn about a simpler way to create Gantt charts that can be easily updated as and when plans change.
Let’s get started.
What is a Gantt Chart?
A Gantt chart is a series of horizontal lines along a horizontal timeline that visually shows the planned and/or done work.
Because of its visual nature, a Gantt chart gives clear cues about what works needs to be done, and by when. Thus, helping bring more clarity to work.
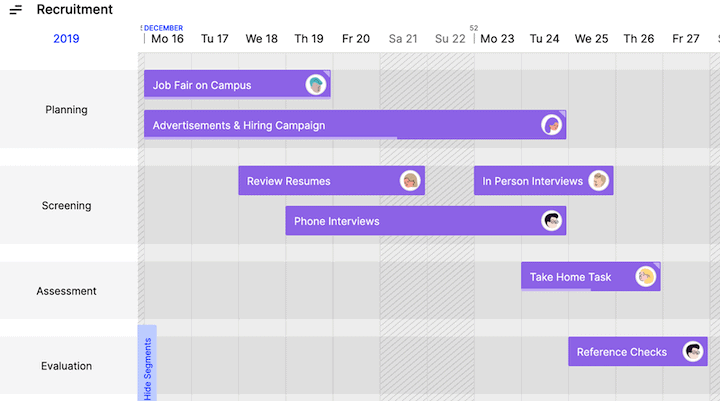
Elements of a Gantt Chart
A Gantt chart has 5 major elements. These are:
- Timeline: The horizontal axis of the Gantt chart represents a project’s timeline. Depending on the project, the timeline can be granular up to a day, week, or month.
- Tasks: The vertical axis of the chart represents the project activities. Optionally, tasks can also be grouped into segments.
- Bars: Horizontal bars on the chart represent when a task will be completed. These bars begin at the start date of a task. And, run parallel to the timeline for the duration of the task.
- Milestones: Tasks are grouped into phases. A milestone marks the end of a phase. And, a milestone is said to be achieved when all the tasks in the phase are done.
- Resources: People, tools, and other resources are assigned to a task. That way allocation of resources can be managed better across tasks.
Pros & Cons of Google Sheets Gantt Charts
A Google Sheets Gantt chart is not very flexible. However, it comes with its own advantages.
- Easy to get started: With the familiar Microsoft Excel-like interface, Google Sheets is easy to get started for most managers.
- Shareable: Unlike Excel, Google Sheets is shareable. This way, more than one person can work together on the same sheet.
- Free: Google Sheets comes for free along with the Google Drive suite of office tools.
On the other hand, Gantt charts created in Google sheets have the following disadvantages:
- Not suitable for complex projects: With Google Sheets, it’s easy to visualize simple timelines. But, things can quickly become complex for projects with more than a few tasks.
- Hard to keep up-to-date: Google Sheets are shareable, online spreadsheets. However, it can still become frustrating for multiple team members to collaboratively keep it updated.
- No milestones: You cannot add milestones to Gantt Charts created using Excel or Google Sheets. And, as we’ve seen, milestones are important elements of a Gantt Chart.
- One dimensional: Google Sheets or Excel Gant Charts are always from a task planning point of view. However, these charts fall flat when it comes to managing resource allocation along with task management.
How to Make a Gantt Chart in Google Sheets?
Because of these drawbacks, Google sheets is not an ideal tool to create a project timeline.
However, it may still make sense to use Google Sheets. Particularly, if you’re looking for a quick-fix solution to present a project’s timeline schedule.
Alternatively, you can also use MS Excel. Learn how to create a Gantt chart in Excel.
Let’s look at the steps needed to create a Gantt chart in Google sheets.
Step #1. Prepare the chart data
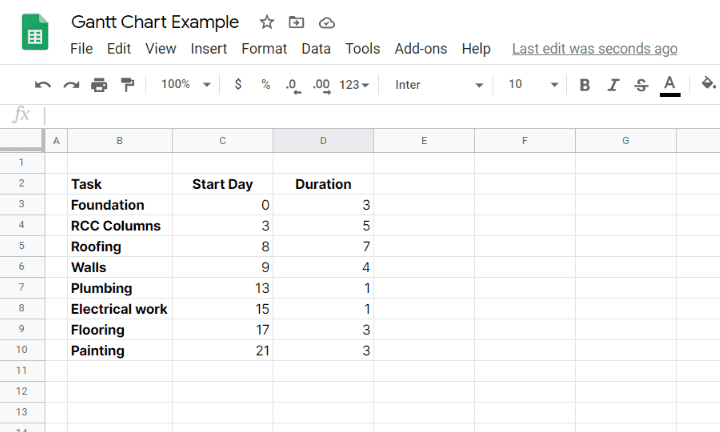
First, you need to prepare the data needed for the Gantt chart. You’ll need three columns:
- Tasks: Project activities that appear on the Gantt chart.
- Start Day: The day on which a task starts on the project timeline.
- Duration: The duration in days to complete the task.
Step #2. Insert a stacked bar chart
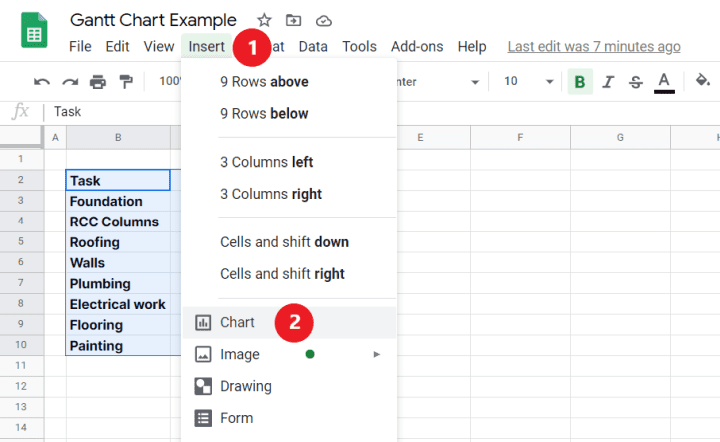
Second, we need to convert this data into a chart.
As we saw earlier, Google Sheets does not come with a built-in Gantt chart. Instead, we’ll use a stacked bar chart. And, then we’ll customize it to look like a Gantt chart.
To insert the stacked bar chart:
- Select the prepared data.
- Then, click on Insert > Chart.
This should automatically insert a stacked bar chart. However, if it doesn’t, you can manually change the chart type. Here’s how:
- Click on the chart to select it.
- Click on the three dots in the top-right corner, then click Edit chart.
- Select Stacked bar chart in Chart editor > Setup > Chart Type
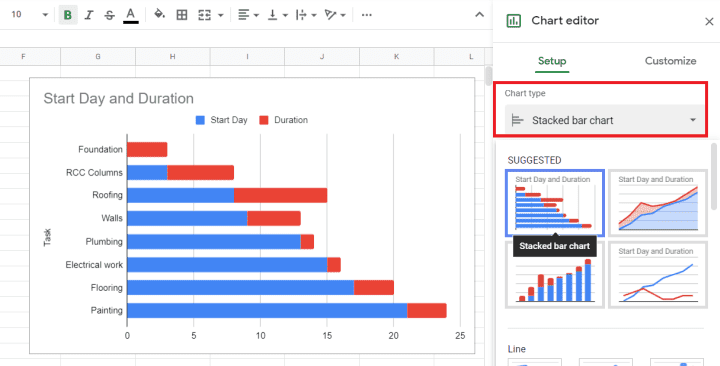
Step #3. Customize the chart
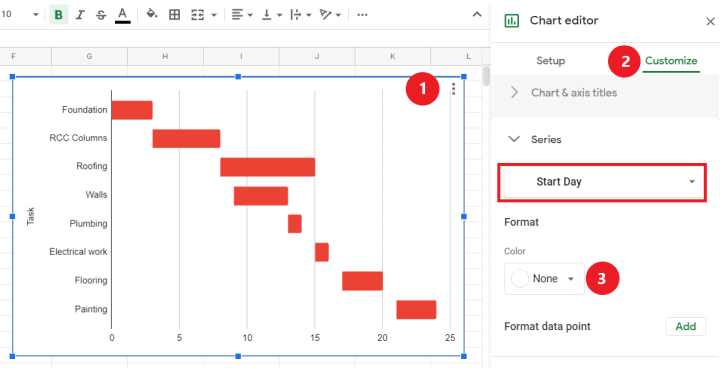
Finally, we need to format the stacked bar chart to look like a Gantt chart.
To do that, we’ll change the color of the Start Day from the default Blue to None. Here’s how:
- Click on the chart to select it.
- Click on the three dots in the top-right corner, then click Edit chart.
- Go to Chart editor > Customize > Series and select the Start Day series.
- Set the Format > Color to None.
And that’s it. Your Gantt chart is ready.
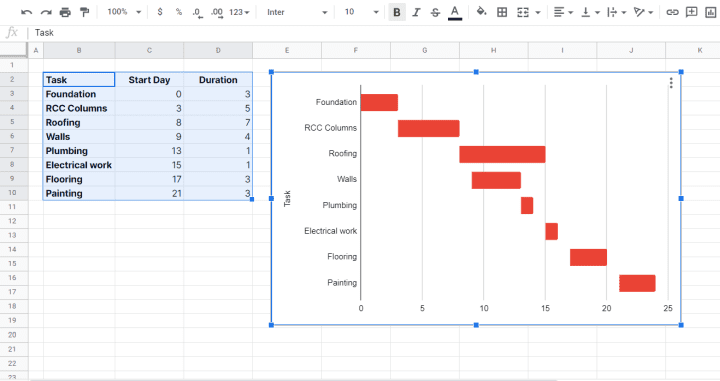
Gantt Chart Template for Google Sheets
So far we’ve created a simple Gantt Chart using Gooogle Sheets. However, you cannot do much with it. If you’re looking for a comprehensive project Gantt Chart template, you may want to look at this template.
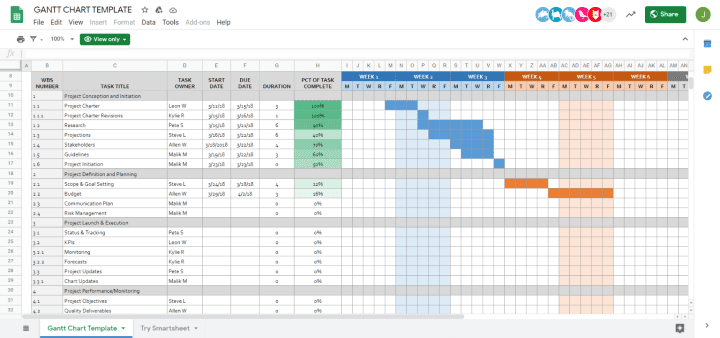
However, like any Google Sheets Gantt chart this detailed template has two major drawbacks:
- It’s hard to keep up-to-date. Delete a formula by mistake, and all your data goes for a toss.
- It’s great for looking at what task happens when. But, falls short when it comes to resource allocation.
A Simple & Free Alternative to Google Sheets Gantt Charts
You can make a Gantt Chart in Goggle Sheets or Excel quickly. However, these Gantt Charts are at best useful for presentations.
Plus, managing a project from a spreadsheet is not such a great idea. It’s hard to work collaboratively, and yet keep the project information up-to-date.
That’s where Toggl Plan can help:
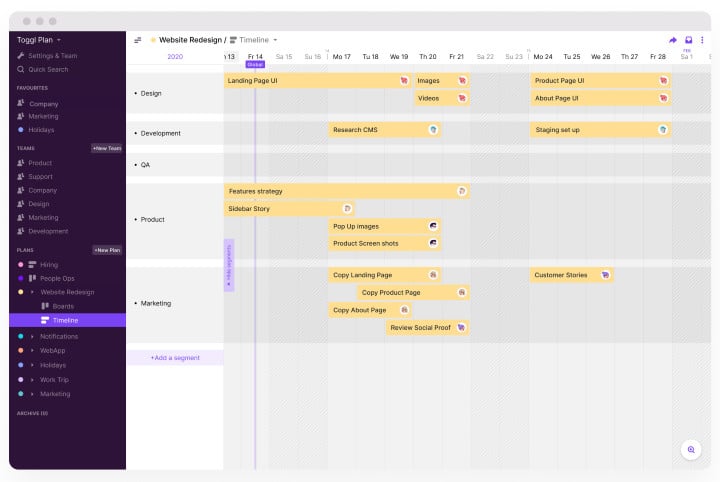
With Toggl Plan you can:
- Create a Gantt Chart to plan a project’s schedule.
- Create a team workload timeline to manage resource allocation.
- Easy to use, drag & drop interface to quickly add and update the Gantt chart timelines.
- Add milestones to deliver project phases on time.
- Assign tasks to multiple team members. Track progress as tasks move from to-do to done.
- Team members can collaborate on tasks using attachments and comments.
Best of all, Toggl Plan is completely free for individual users. And has affordable plans for teams with a 14-day free trial.
Jitesh is an SEO and content specialist. He manages content projects at Toggl and loves sharing actionable tips to deliver projects profitably.